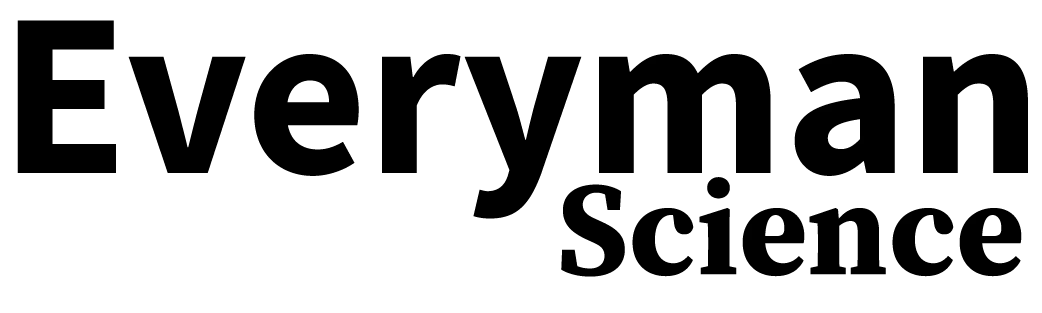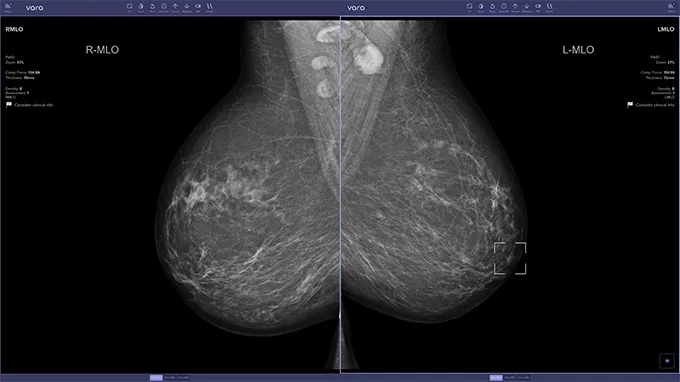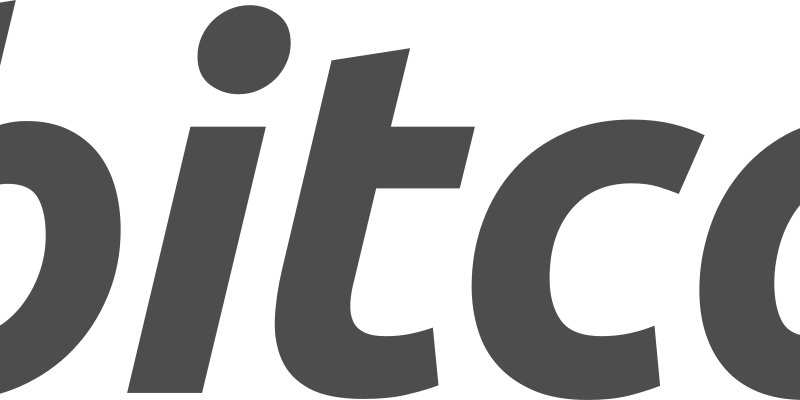Your DVDs and Blu-rays Won’t Last Forever: Learn How to Back Them Up

Entropy is an inevitable reality; nothing lasts forever – even our beloved Blu-ray and DVDs collections. Although we may try to keep them in pristine condition, natural disasters, playful children or general wear-and-tear can all contribute to their destruction. To ensure your cherished memories are preserved for years to come – or until the next format upgrade – it’s important to back up any irreplaceable recordings. These include weddings and other special events recordings. Additionally, backing up replaceable content like movies could save you from having to purchase them again if they become scratched.
To begin the backup process, you’ll need a Blu-ray drive installed on your computer and enough hard drive space available for storing your collection. However, be aware that ripping TV shows or movies from protected discs may be considered copyright infringement depending on where you live. In some cases, it certainly may not be legal if you intend to share the files with others.
How to convert a Blu-ray into video files?
MakeMKV is an incredibly simple and effective tool for copying Blu-rays. It’s a free application that works on all major operating systems, including Windows, macOS and Linux. To use it, simply insert the disc into your drive and click the big button that looks like a disc drive. You’ll then be able to choose which videos you want to rip. While you can’t preview them in advance, you’ll generally be able to tell by their length. The longest video will usually be the feature presentation.
You may also select which audio tracks you want included – this includes commentary tracks or dubbed audio for other languages. However, all tracks are selected by default so uncheck any track you don’t want before continuing. Finally, pick a folder where your ripped files should be stored and hit MakeMKV – just make sure to wait until it has finished processing before ejecting the disk! If MakeMKV repeatedly fails due to dirt or scratches on the disc, try cleaning it first before trying again.
Here’s a brief explanation regarding UHD (4K) Blu-rays
For UHD (4K) Blu-rays things get more complicated because of copy protection but there is still hope! Keep an eye out on MakeMKV’s forum page as they post supported drives along with instructions for flashing custom firmware if necessary. Once everything has been successfully ripped into MKV files they can easily be played using VLC media player or streamed remotely via Plex/Jellyfin servers though Handbrake software can also help convert them into another file format if needed.
For more information on UHD Blu-rays, you can also check out the official Ultra HD Blu-ray Disc Association’s official website. It’s important to note that some discs may require specific hardware in order to be played properly, so make sure to double check each individual disc before attempting to rip it. Additionally, there are several third-party programs available that can help with ripping UHD Blu-rays if MakeMKV isn’t successful – however these often come at a cost and may not always be reliable.
In order to make sure that your UHD Blu-ray ripping experience is as smooth as possible, it’s highly recommended that you get a drive with the right hardware. The best way to do this is by checking out reviews and recommendations online. Additionally, if you’re having trouble getting a particular disc to work, try using an external USB 3.0 drive or enclosure (such as those made by Sabrent) which can often provide better compatibility than internal drives. Finally, keep in mind that some UHD discs may require specific software in order to be ripped properly – so make sure to double check each individual disc before attempting the rip process.